Installer Linux Mint
Linux Mint is a breeze. Here's our top tips Linux is perfect for everyday tasks like browsing, emailing, photo management, financial management, and much more. Here's an overview.Video: Linux Mint is a breeze.
Installer Linux Sur Pc
Here's out top tipsI think isn't just a great desktop, it's a. With Windows security problems such as, people are starting to explore.Read also:I got a number of requests about switching out from Windows to the latest and best Linux. For me and many other experienced Linux users, that's. You don't need to be a Linux expert to install Mint on a Windows PC. Here's how to do it.(Image: ZDNet)Download Mint.
If you don't have an ISO burner program, download one. I recommend freeware programs for optical drives and for USB sticks. Other good choices are.
These are also free programs.Read also:Unless you're stuck with an older PC that won't boot from a USB stick, I strongly recommend using a USB flash drive. You can run Linux from a DVD, but it's very slow.At 1.5GB, the Mint download might take a while, so be ready for a wait. Giving Mint a tryOnce you've installed the burner program and have the latest Linux Mint ISO file in hand, use the burner to put the ISO image to your disc or USB stick. If you're using a DVD - Mint is too big to fit on a CD - check your newly burned disc for errors.
Over the years, I've had more problems with running Linux and installing Linux from DVDs from bad discs than all other causes combined.You can set it up a USB stick with persistent storage. With this, you can store your programs and files on the stick. This way you can carry Linux and use it as a walk-around operating system for hotel, conference, and library PCs.
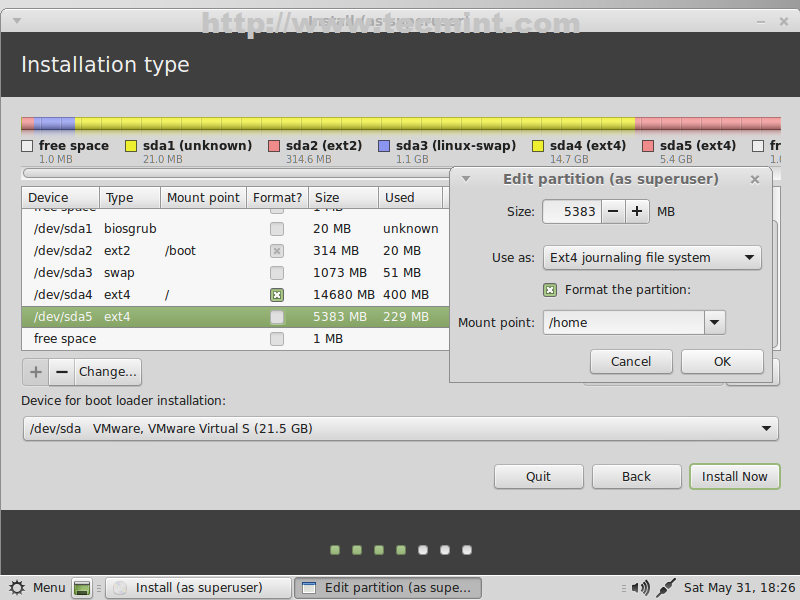
I've found this to be very handy and there's always at least one Linux stick in my laptop bag.Next, you place your disc or USB stick into your PC and reboot. During the reboot, stop the boot-up process and get to your PC's UEFI or BIOS settings. How you do this varies according to the system.Look for a message as the machine starts up that tells which key or keys you'll need to press in order to get to the BIOS or UEFI. Likely candidates are a function key or the 'esc' or 'delete' keys. If you don't spot it the first time, don't worry about it. Just reboot and try again.Read more:Once you get to the BIOS or UEFI, look for a menu choice labeled 'Boot,' 'Boot Options,' or 'Boot Order.' If you don't see anything with the word 'boot' in it, check other menu options such as 'Advanced Options,' 'Advanced BIOS Features,' or 'Other Options.'
Once you find it, set the boot order so that instead of booting from the hard drive first, you boot from either the CD/DVD drive or from a USB drive.Once your PC is set to try to boot first from the alternative drive, insert your DVD or USB stick and reboot. Then, select 'Start Linux Mint' from the first menu. And, from there, you'll be running Linux Mint.Some Nvidia graphics cards don't work well with Mint's open-source driver.
If Linux Mint freezes during boot, use the 'nomodeset' boot option. You set this to the Start Linux Mint option and press 'e' to modify the boot options. Then, replace 'quiet splash' with 'nomodeset' and press F10 to boot. On older PCs using BIOS, press 'tab' instead of 'e.' Mint will run slower this way, but it will boot and run. If you decide to install Mint, you can permanently fix the problem with the following steps:. Run the Driver Manager.
Choose the NVIDIA drivers and wait for them to be installed. Reboot the computerSo far, you haven't installed anything on your PC, but you will be running Mint. Use this opportunity to play with Mint to see if you like it.Using a DVD drive Mint will run slowly, but it will run quickly enough to give you an idea of what it's like to use Mint. With a USB stick, it runs fast enough to give you a good notion of what working with Mint is like. Installing Linux and dealing with Secure BootLet's say you like what you see.
Now, you're ready to install Mint.First, make a complete backup of your Windows system. Installing Linux in the way I'm going to describe shouldn't hurt your Windows setup at all, but why take any chances?Read also:It used to be that.
It can still be an annoyance, but. All pre-built binaries intended to be loaded as part of the boot process, with the exception of the initrd image, are signed by Canonical's UEFI certificate, which is implicitly trusted by being embedded in the Microsoft signed shim loader.If for some reason you can't install Mint with Secure Boot running on your PC, you can always turn off Secure Boot. There are many. All involve going to the UEFI control panel during the boot process and switching it off. Starting your Linux Mint installationNext, make sure your PC is plugged in. The last thing you want is to run out of battery power during an operating system install! You'll also need an internet connection and about 8GBs of free drive space.That done, reboot into Linux again.
Once you have the Mint display up, one of your icon choices on the left will be to install Mint. Double-click it and you'll be on your way.Read also:You'll need to walk your way through several menu choices. Most of these decisions will be easy. For example, the language you want Mint to use and your time zone. The one critical choice will be how to partition your hard drive.
Enterprise Software.Partitioning a hard drive can become very complicated, but fortunately, there's an easy choice that will let you dual-boot both Windows and Mint. Simply pick the first option on the Installation Type menu: 'Install Linux Mint alongside them.' This procedure will install Linux Mint next to your existing Windows system and leave it totally untouched.
When I do this, I usually give half my PC's remaining drive space to Mint. You'll be asked to choose which operating system you want to boot by default. No matter which one you pick, you'll get a few seconds to switch to the other operating system.You'll also be required to give your system a name; pick out a username for yourself, and come up with a password. You can also choose to encrypt your home directory to keep files relatively safe from prying eyes. However, an encrypted home directory slows systems down. It's faster, albeit counterintuitive, to encrypt the entire drive after you have Mint up and running.Mint 19's new setup menu enables you to automatically run several processes. These are to set up a system snapshot with Timeshift.
This way, if something goes wrong later, you can restore your system files and get back to a working system. While you're at this, set up a regular Timeshift schedule.Next, you can have it check to see if your computer needs any additional drivers. I highly recommend you run this. After this, you can choose to install proprietary multimedia codecs such as drivers to watch DVDs. I think you should do this, as well.You should also set it to update your system to the latest software.
Unlike Windows, when you update Mint, you're updating not just your operating system but all the other programs such as the default web browser, Firefox; office-suite, LibreOffice; and any other programs you've installed from Mint's Software Manager.Read also:To do this manually, click on the shield icon in the menu bar. By default in the Cinnamon desktop, the bar will be on the bottom part of the screen and the icon will be on the right. It will then prompt you for your password and ask if you really want to update your system. Say yes, and you'll be ready to give your new Mint system a real try out.The setup routine also offers to let you look at system settings and find new programs with the Software Manager, but since you're probably a new user, you can skip those for now.That's all there is to it. I've installed Linux hundreds of time, and it usually takes me about an hour from starting my download - the blessings of a 400Mbps internet connection - to moving from booting up to customizing my new Mint PC.
If you've never done it before, allow yourself an afternoon or morning for the job.Have fun, get work done, and enjoy. By registering you become a member of the CBS Interactive family of sites and you have read and agree to the,. You agree to receive updates, alerts and promotions from CBS and that CBS may share information about you with our marketing partners so that they may contact you by email or otherwise about their products or services.You will also receive a complimentary subscription to the ZDNet's Tech Update Today and ZDNet Announcement newsletters. You may unsubscribe from these newsletters at any time.ACCEPT & CLOSE.
Within the maze of Linux distributions, Linux Mint is one of the top ones. Personally, I love Linux Mint.
Linux Mint is my daily driver (dual boot with Windows for playing games). It’s user-friendly, simple yet powerful enough to perform complex tasks.
Install Linux Mint From Usb

Another important part of Linux Mint is its desktop environment. The Cinnamon desktop environment helped me so much! When I first made the switch to Linux, the Cinnamon desktop created a comfortable environment. Almost all the arrangements are quite similar to Windows. That’s why I recommend Linux Mint with Cinnamon to new Windows users. Cinnamon desktopLinux Mint is a nice distro that’s based on Ubuntu. This feature allows Linux Mint to enjoy the support from one of the largest Linux communities of all.

Moreover, as it’s based on Ubuntu, it’s stable and fluent. Now, on top of Ubuntu, Linux Mint comes up in different desktop environments.
Linux Operating System Download 64 Bit
The Cinnamon desktop is a unique one by nature. It mimics the functionality of Windows. Moreover, it’s homemade.
Linux Mint is primarily focused on Cinnamon. The Cinnamon desktop is derived from the modern GNOME 3. However, it prefers to tweak the system to meet the traditional “desktop metaphor” conventions.If you happen to have Linux Mint with any other desktop environment, then the following guide will help you to smoothly shift to the Cinnamon desktop. It’s super simple and there’s really nothing tough about it. Installing CinnamonThere are 2 ways we can enjoy the Cinnamon desktop: installing the Cinnamon desktop only or reinstalling Linux Mint with Cinnamon desktop. Installing Cinnamon onlyThis is the easiest way of enjoying Cinnamon. However, having 2 or more desktop environment on the same system is a risky move.
In cases, desktop environments clash and cause compatibility issues, resulting in weird glitches and bugs. That’s why you’ll see that Linux Mint offers standalone Linux Mint installation with Cinnamon and other desktop environments. Ubuntu offers different Ubuntu flavors like Xubuntu (Xfce), Kubuntu (KDE Plasma), Lubuntu (LXQt), etc.Fire up the terminal and refresh the APT cache. Sudo apt install cinnamon-desktop-environment lightdmInstalling Linux Mint CinnamonThis is the best way to avoid any potential conflict and remain stable. However, all the tweaks and changes you made previously won’t be available in your new system. If you prioritize stability and decide to go through this way, then make sure that you backup all the file(s) and tweaks in a safe place.Ready?
Grab the latest Linux Mint ISO with Cinnamon desktop.Download complete? Make sure that the ISO file is not corrupted. Verify the SHA-256 hash of the downloaded file against the official SHA-256 hash. Here are the official SHA-256 hashes for Linux Mint Cinnamon ISOs as of this writing. linuxmint-19.1-cinnamon-32bit.iso: b5ac8f1cbcd90a722707d17e1a77844ff7fb4db36b70.
linuxmint-19.1-cinnamon-64bit.iso: bb4b3ad584f2fec1d91ad60fe57ad4044e5c0934a5e3d229da1eb0Is your ISO file okay? If alright, then proceed to the next step. Otherwise, you have to download it again.Make a bootable USB flash drive using. Once ready, reboot the system and boot the USB flash drive.Select the option “Start Linux Mint”. This will start a live session of Linux Mint Cinnamon.Once the system is ready, you’ll be able to roam freely throughout the entire system and feel the change.
For this guide, we’ll be proceeding with the installation procedure. Fire up the installer!The first option is to choose a language. Select your native one for comfort or go with “English”.Now, it’s time to choose the keyboard layout. If you’re using any specific keyboard layout, make sure to research on the internet and find out which layout to choose for your keyboard. In my case, I’m using a general QWERTY keyboard, so my layout of choice would be “English (US)”.Note: You can also enjoy other keyboard layouts on QWERTY or other keyboard layouts. For that, choose the desired layout. Be careful; things will be tougher for you!You’ll be asked to choose whether you want to install additional software and 3 rd-party apps right now.
I always recommend checking the box. This will make things easier after completing the OS installation.Next up, the partitioning.
The recommended setup would be a separate partition with 20-30GB of space dedicated to the OS. Depending on your situation, things can change.Choose the right region for your current position. It’ll be the crucial factor for deciding the time zone of your system, location, and others.Enter the credentials for the new user account. This user will be the main admin account. The password will also be the default password for “root”. You can change it later, though. The tutorial is for Debian but remember: Linux Mint is Ubuntu-based and Ubuntu is Debian-based.
Everything will work just fine.All you have to do now is enjoy your cup of coffee and let the installer do its job.Installation complete? Restart the system from the prompt!Switching to CinnamonIn either case, restart your system and reach the login page.From the icon, you can choose which desktop environment to choose. If you’ve installed Cinnamon now, then choose Cinnamon. Don’t worry; from this time on, Linux Mint will always load Cinnamon desktop by default (unless you change it again).Voila!
Enjoy Cinnamon! Final thoughtsThe Cinnamon desktop is a phenomenal one. It holds the potential to attract any new and even veteran Linux user. It’s lightweight but modern; simple and intuitive.
Give it a try if you’re on Linux Mint. After all, it’s one of the most powerful features of Linux Mint family!