How To Install Paros Proxy In Ubuntu
About Squid ProxySquid Proxy is a a great proxy server mainly used for caching frequently requested web content in order to speed up response time and also save network bandwidth. It supports many different protocols such as HTTP, FTP, TLS, SSL, Internet Gopher and HTTPS. Although it was originally designed to run as a daemon on Unix-like systems there have been several ports to windows, but according to wikipedia more current versions are not being developed.Squid Proxy is released under the GNU General Public License.In this tutorial you will learn how to install and setup Squid Proxy on Ubuntu and Debian Linux distributions. Just follow each step of this guide carefully and everything will be ok. How To Install Squid ProxyThere are many ways to install Squid Proxy on Ubunu and Debian systems, one of them is to use the command apt-get install since there is a package of this proxy available in the default repo. First open a new terminal emulator ( CTRL+ALT+T) and update the package index like shown below.
Sudo apt-get updateOnce the update is finished installing Squid Proxy server on Ubuntu and Debian computers is very easy. All you have to do is run the following command. Sudo apt-get install squidThen you will be asked if you want to continue with the installation. Wait for the download and installation to finish.Squid ConfigurationBefore playing with this proxy there is something we need to do. Open the configuration file of Squid Proxy which is located under the directory /etc.Depending on the version installed on your system you have to look for a specific path. Try to look for /etc/squid3/squid.conf or /etc/squid/squid.conf.
Once you know where your squid.conf configuration file is located then use your favorite text editor to edit it.I use vim for text editing. Vim /etc/squid3/squid.confOnce you have opened the squid.conf file you will see something similar to the following.Look for httpaccess. Nobody can access the Squid Proxy server by default as httpaccess is set to deny all.The line will look like shown below. Httpaccess deny allIn order to start using the Squid Proxy change httpaccess to allow. Httpaccess allowSave the file but do not close it yet. We need to setup a hostname for our proxy server.
How To Install Paros Proxy In Ubuntu Download
You can use any name you like as Squid Proxy server allows to do that. The default one is localhost.Find visiblehostname and give the name you want.Now use the following command to restart the Squid Proxy. Sudo service squid3 restartIf the above command does not work for you just try the other one shown below.
Sudo service squid restartI get the following output.:/Desktop$ sudo service squid3 restartsquid3 stop/waitingsquid3 start/running, process 4025It is time to test if our proxy server is working or not. Go to your web browser’s settings and configure it to use a proxy server. I use Mozilla Firefox so I am going to show you how to do it for this browser.
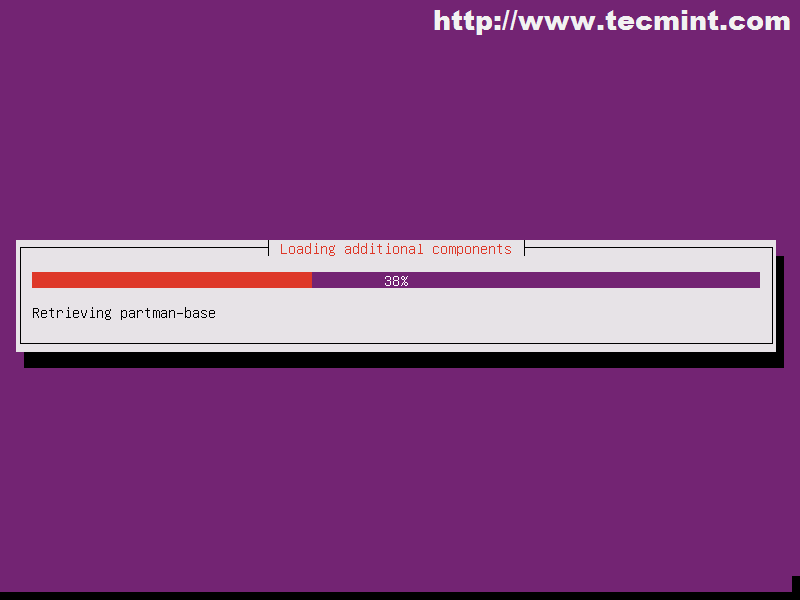
In case you are using Google Chrome or another web browser just google on how to configure your browser to use a proxy server. Client Side ConfigurationFor Firefox:Go to Preferences - Advanced - Network and click on Settings under Connection. And click on Manual Proxy Configuration like shown below.Inside HTTP Proxy pus the ip address of the Squid server and port 3128 which is the default port being used by Squid Proxy. You can also change the default port by editing it in squid.conf.Click on Ok and the proxy should work.Enjoy it!


Paros Proxy Download
Question: My computer is connected to a corporate network sitting behind an HTTP proxy. When I try to install Ubuntu desktop on the computer from a CD-ROM drive, the installation hangs and never finishes while trying to retrieve files, which is presumably due to the proxy. However, the problem is that Ubuntu installer never asks me to configure proxy during installation procedure. Then how can I install Ubuntu desktop behind a proxy?Unlike Ubuntu server, installation of Ubuntu desktop is pretty much auto-pilot, not leaving much room for customization, such as custom disk partitioning, manual network settings, package selection, etc. While such simple, one-shot installation is considered user-friendly, it leaves much to be desired for those users looking for 'advanced installation mode' to customize their Ubuntu desktop installation.In addition, one big problem of the default Ubuntu desktop installer is the absense of proxy settings. If your computer is connected behind a proxy, you will notice that Ubuntu installation gets stuck while preparing to download files.This post describes how to get around the limitation of Ubuntu installer and install Ubuntu desktop when you are behind a proxy.The basic idea is as follows.
How To Install Ubuntu Server
Instead of starting with Ubuntu installer directly, boot into live Ubuntu desktop first, configure proxy settings, and finally launch Ubuntu installer manually from live desktop. The following is the step by step procedure.After booting from Ubuntu desktop CD/DVD or USB, click on 'Try Ubuntu' on the first welcome screen.Once you boot into live Ubuntu desktop, click on Settings icon in the left.Go to Network menu.Configure proxy settings manually.Next, open a terminal.Enter a root session by typing the following.